How to make a cover for a website?
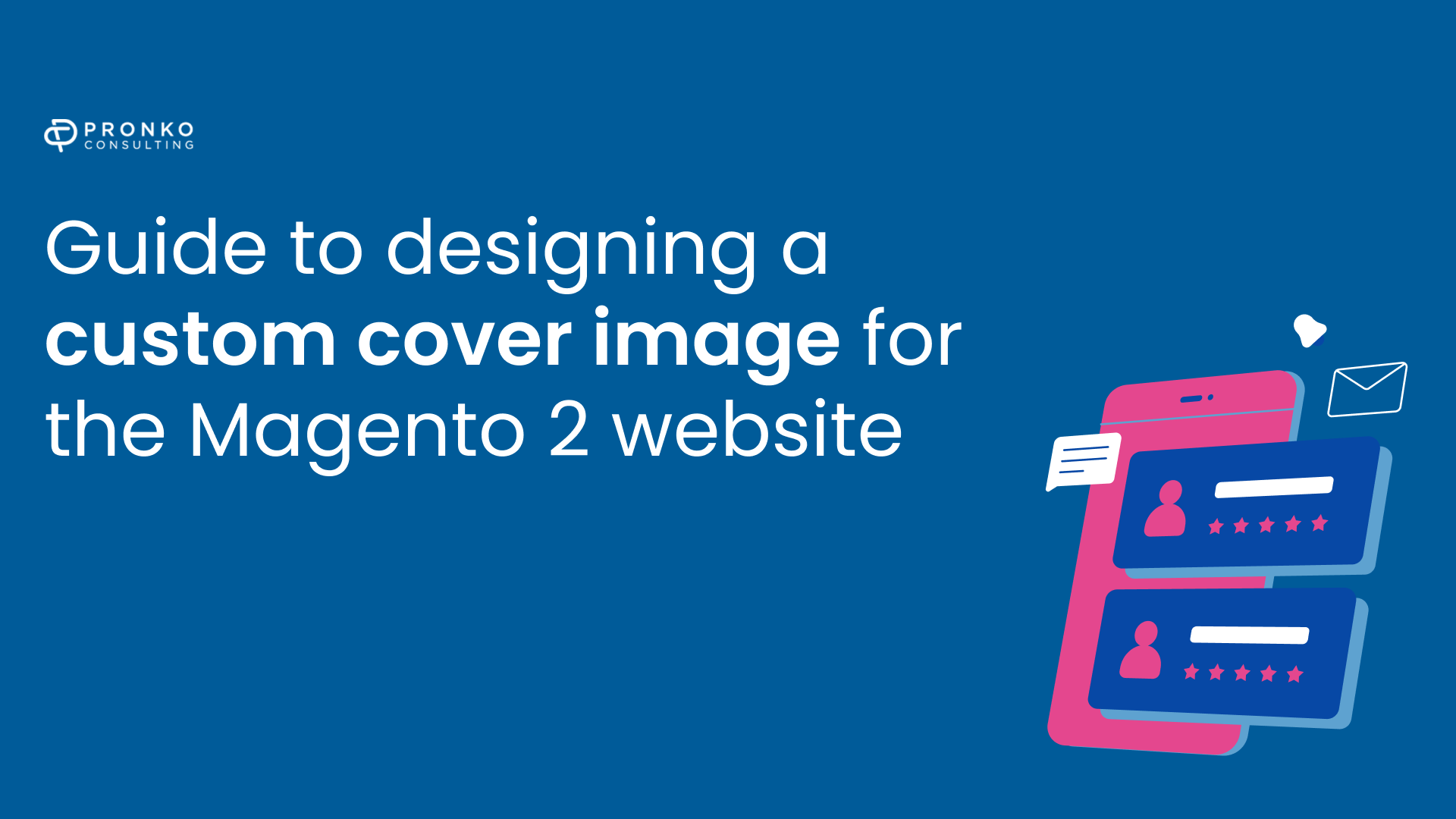
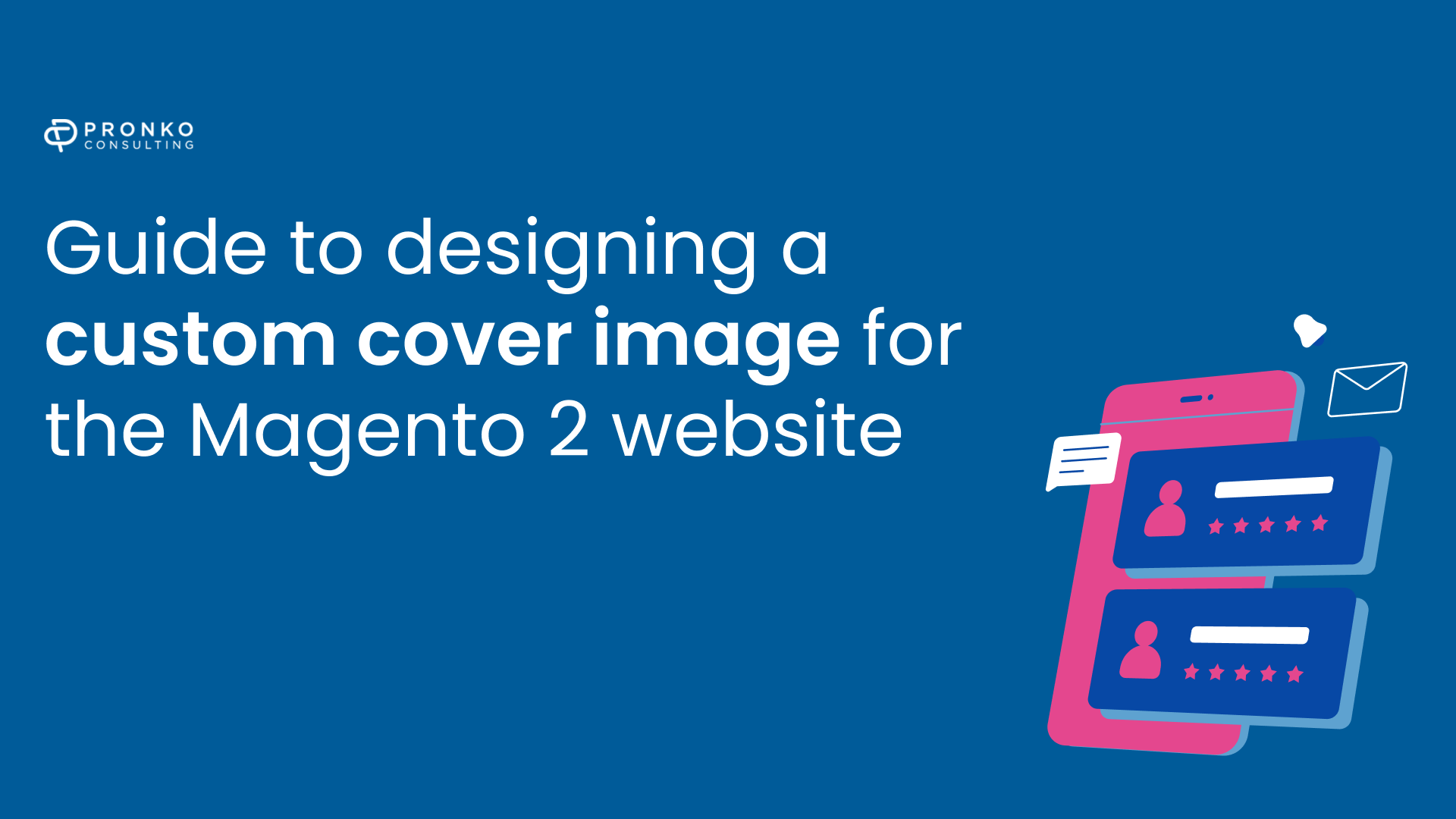
If you're running an eСommerce store on Magento 2, you may want to create a custom cover for your website to make it look more professional and attractive. A cover image is the first thing visitors see when visiting your website, so making an excellent first impression is essential. In this ultimate guide, we'll go through the steps to create a cover for your Magento 2 website.
Step 1: Choose a Design
The first step is to choose a design for your cover image. You can either create your design or hire a graphic designer to make one for you. Alternatively, you can customize a pre-designed template to fit your website's theme.
When choosing a design, consider the following factors:
- Your brand identity: The design of your cover image should be consistent with your brand identity.
- Your target audience: The design should appeal to your target audience and convey the message you want to get.
- The purpose of the cover image: Do you want to promote a product, an offer, or your brand?
Step 2: Create the Cover Image
Once you have the design, the next step is to create the cover image. You can use photo editing software like Adobe Photoshop or GIMP to create the cover image. Ensure the image's dimensions are appropriate for your website's layout.
When creating the cover image, keep the following tips in mind:
- Use high-quality images: The image should be high-quality and not pixelated.
- Please keep it simple: The cover image should not be cluttered or busy.
- Use contrast: The text on the cover image should be easily readable against the background.
Step 3: Upload the Cover Image
The next step is to upload the cover image to your Magento 2 website. To do this:
- Log in to your Magento 2 admin panel and navigate to Content > Configuration.
- Select your store view from the list and click on Edit.
- Scroll to the Header section and click the Choose File button to upload your cover image.
Step 4: Configure the Cover
Once the cover image is uploaded, you can configure it by adjusting the position, size, and alignment. Add text or a call-to-action button to the cover image to make it more engaging.
To configure the cover, follow these steps:
- In the Header section, click on the Design tab.
- Under the Logo Image section, select the cover image you uploaded in Step 3.
- Under the Logo Image Alt section, add a description of the image for accessibility purposes.
- Under the Header Text section, add any text you want to appear on the cover image.
- Under the Header Text Color section, select the color of the text.
- Under the Header Text Font section, select the font of the text.
Step 5: Preview and Save
Finally, preview the cover image to ensure it looks good on your website. If everything looks good, click the Save Configuration button to save the changes.
To preview the cover image, follow these steps:
- In the Header section, click on the Preview button.
- A preview of the cover image will appear in a new window.
- If you're happy with the preview, click the Save Configuration button to save the changes.
Conclusion
Creating a cover for your Magento 2 website is a simple process that can be done in a few easy steps. By following the steps above, you can make a custom cover to make your website stand out from the crowd and help you attract more customers to your online store. Remember to choose a design consistent with your brand identity, keep the cover image simple and readable, and configure it to make it more engaging.
